

OneNote files don’t disappear on their own. This guide is here to help you restore OneNote files and regain access to your notes, and it covers multiple methods that address all common reasons for OneNote file deletion.
#Microsoft onenote 2010 templates how to
If you’ve been using OneNote for school or work, then you’ve probably wondered how to recover OneNote files that have been deleted.įinding the right answer isn’t as easy as it should be because there’s a lot of conflicting information and outdated guides online. If you have a template applied as a default to a section and you want to remove it, select the section and use the “Default Template” drop-down in the “Templates” pane to select “No Default Template.” The default will then be removed.OneNote is one of the most underappreciated applications in Microsoft Office, allowing you to take notes, sketch out your ideas, save website snippets, and much more. Each time you create a new page in that section, the template you selected will be used as the default. Then, just click on the template you want to apply as the default. Click the “Default Template” drop-down to reveal the available templates, grouped by category. At the bottom of the pane, notice the “Always Use a Specific Template/Choose Default Template” section. With a section selected, access the “Templates” pane by clicking the “Page Templates” button in the Ribbon in version 2013 or by clicking the “New Page” drop-down button in the Page Tabs Bar in version 2010. The default you select will apply to that section only. When you do, each new page that is created in that section will use that template, by default. You can set a default template for each section in a notebook, which can be helpful by adding continuity to pages within a section. OneNote will save the template into a category called “My Templates” which will be accessible in the Templates pane with all the other templates.
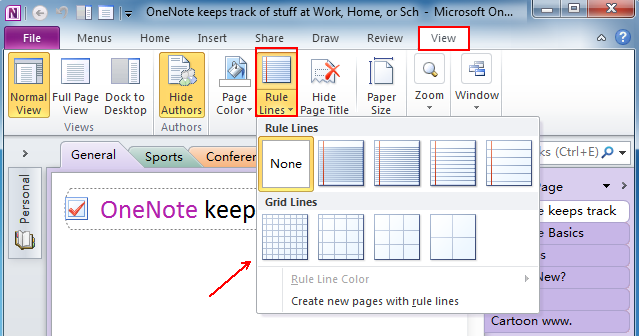
When you are ready, click “Save” to save the new template. You can elect to set the new template as the default template for any new pages created in the existing section by clicking the checkbox. Then, enter a name for your template into the “Template name:” textbox. At the bottom of the pane, click the “Save current page as template” link to launch the “Save As Template” dialog box. Access the “Templates” pane by clicking the “Page Templates” button in the Ribbon in version 2013 or by clicking the “New Page” drop-down button in the Page Tabs Bar in version 2010. To create a new template, navigate to the page that you want to use to create the template. You can create your own templates from pages you create or from existing templates that you modify. Once you have applied a template, you can then modify the elements of the page as you normally would. The “Decorative” group contains templates that act more like stationery, as most contain a decorative background, but lack many of the placeholders and objects contained in other templates. Of course, you can select any of the other templates in that category as well. This template is the same one that is applied each time you create a new page. Notice the “Default” template in the “Blank” category.

You can continue to click the various links, which will replace the applied template each time, until you find the one you wish to keep. Then, just click on one of the template links to apply it to the page. You can expand and collapse the categories by clicking the small triangles next to their names.

The templates that are available will be displayed in the area below, grouped by category. At the bottom of the list, select “Page Templates.” In both cases, you will launch the “Templates” pane. In version 2010, click the “New Page” drop-down button in the Page Tabs Bar. To apply a template, click or tap the “Insert” tab in the Ribbon and click the “Page Templates” button in the “Pages” group. It’s important to know that templates can only be applied to new, blank pages and not to existing pages with content. OneNote provides several templates that you can apply to your pages that help you stay organized, create visual interest and even add continuity to your notebook pages. Need more OneNote training? Click here to view the complete tutorial.
#Microsoft onenote 2010 templates mac os


 0 kommentar(er)
0 kommentar(er)
